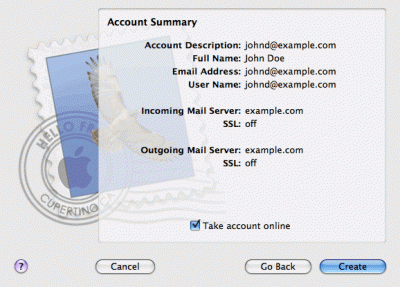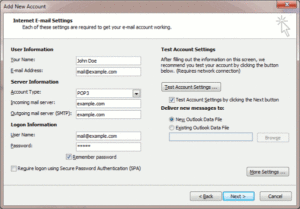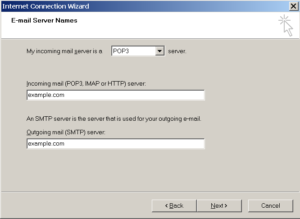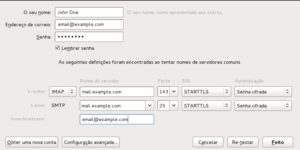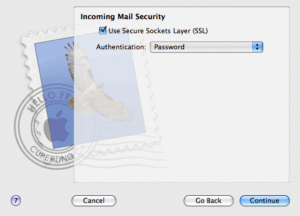Há duas formas de aceder á caixa de correio para enviar e receber mensagens:
- Configurar e usar o email num programa do seu computador. Tipicamente, nesse programa deverá especificar as seguintes definições:
- Nome de utilizador - Neste campo deverá introduzir o endereço de email completo, por exemplo johndoe@example.com.
- Password - A palavra chave que definiu quando criou a conta de email no painel de controle.
- Protocolo do servidor de email - Esta propriedade define se deseja manter ou não cópias das mensagens no servidor. Para manter cópias das mensagens no servidor, deverá escolher a opção IMAP. Se não deseja manter cópias no servidor, deverá selecionar POP3. Selecionando IMAP dá-lhe também a possibilidade de "treinar" o filtro de spam SpamAssassin de acordo com as mensagens de email que for recebendo, caso o SpamAssassin esteja activo para a sua conta.
- Servidor de receção (POP3/IMAP) - Escreva mail.+ o nome do seu domínio. Por exemplo, mail.example.com. A porta POP3 é a 110. A porta IMAP é a 143.
- Servidor de envio (SMTP) - Escreva mail.+ o nome do seu domínio. Por exemplo, mail.example.com. A porta SMTP é a 25 ou 587. Este servidor requer autenticação.
Se desejar utilizar uma ligação segura (dispositivos como iPhone e IPad ou as versões mais recentes do Outlook já a isso obrigam, pois detetam a existencia de certificado no servidor ) deverá alterar as seguintes definições:- Servidor de receção (POP3/IMAP) - Escreva o endereço do painel de controle. Por exemplo, srv1.mychrome.pt. A porta POP3 é a 995. A porta IMAP é a 993.
- Servidor de envio (SMTP) - Escreva o endereço do painel de controle Por exemplo, srv1.mychrome.pt. A porta SMTP é a 465. Este servidor requer autenticação.
Para obter instruções detalhadas de como configurar o seu cliente de email, veja a secção seguinte.
- Usar um navegador de internet para conectar ao interface de webmail. O interface de webmail que executamos é o Roundcube Webmail, que é a solução padrão que instalamos. Poderá optar por outras soluções, bastando selecionar a partir do pacote de aplicativos disponíveis para instalação.
Aceder com Microsoft Office Outlook
Aceder com Microsoft Outlook Express
Aceder com Mozilla Thunderbird
Aceder a partir do Webmail
Para aceder á caixa de correio a partir do webmail, faça o seguinte:
- Usando o seu navegador de internet, visite o endereço webmail.example.com, em que example.com é o nome do seu domínio, o endereço internet do seu site. Nunca coloque www para aceder ao webmail. Quando perguntado, especifique o seu endereço de email completo como nome de utilizador (por exemplo mail@example.com), e a palavra chave que definiu quando criou a conta de email.
- Como alternativa, poderá aceder ao seu painel de controle, escolher o separador "E-mail", e clicar no icone
 correspondente á conta de email que deseja consultar.
correspondente á conta de email que deseja consultar.
Aceder com Microsoft Office Outlook
Configurar Microsoft Office Outlook 2010:
- Execute o Microsoft Office Outlook
- Aceda a Arquivo > Informações > Adicionar conta
- Selecione a caixa Definir manualmente as definições do servidor ou tipos de servidor adicionais.
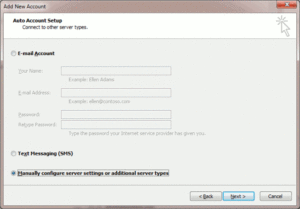
- Selecione a opção Internet E-mail e clique Seguinte.
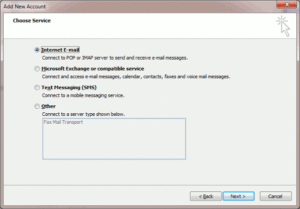 Especifique o seguinte:
Especifique o seguinte:
- O seu nome
- O seu endereço de email
- Tipo de conta - Se deseja manter cópias das mensagens no servidor, selecione a opção IMAP. Se não deseja manter qualquer mensagem no servidor, selecione POP3.
- Servidor de entrada de emails - Introduza mail. + o nome do seu domínio. Por exemplo mail.example.com
- Servidor de saida de emails (SMTP) - Introduza mail. + o nome do seu domínio. Por exemplo mail.example.com
- Nome de utilizador - Indique o seu endereço de email completo, por exemplo johndoe@example.com.
- Password - Introduza a password que definiu quando criou a conta de email no painel de controle.
- Clique no botão Mais configurações, abra o separador Servidor de saída e selecione a caixa O meu servidor de saída (SMTP) requer autenticação.
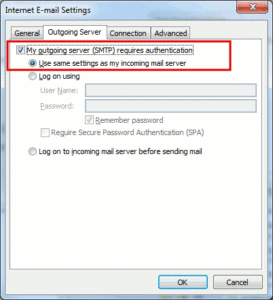
- Clique no botão Avançar.
- Clique no botão Concluir.
Aceder com Microsoft Outlook Express
Configurar Microsoft Outlook Express:
- Execute o Microsoft Outlook Express.
- Escolha o menu Ferramentas > Contas.
- Clique no botão Adicionar e selecione a opção Mail.
- Introduza o seu nome, conforme deseja que ele seja visto em qualquer mensagem que envie, e clique Seguinte.
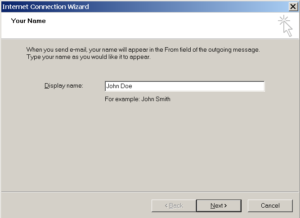
- Introduza o seu endereço de email e clique Seguinte.
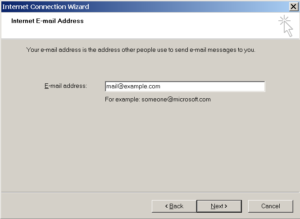
- Especifique o seguinte:
- Protocolo do servidor de entrada.
Se deseja manter cópias das mensagens no servidor, selecione a opção IMAP. Se não deseja manter qualquer mensagem no servidor, selecione POP3. - Servidor de entrada de emails - Introduza mail. + o nome do seu domínio. Por exemplo mail.example.com
- Servidor de saida de emails (SMTP) - Introduza mail. + o nome do seu domínio. Por exemplo mail.example.com
- Protocolo do servidor de entrada.
- Clique em Seguinte.
- Especifique o seguinte:
- Nome de conta - Indique o seu endereço de email completo, por exemplo johndoe@example.com.
- Password - Introduza a password que definiu quando criou a conta de email no painel de controle.
- Lembrar palavra passe - Deixe-a selecionada se não deseja introduzir a sua password de cada vez que verifica o email e clique em Seguinte.
- Para completar a configuração, clique em Terminar.
- O servidor de saída requer autenticação, pelo que, deverá aceder ao menu Ferramentas > Contas, selecionar a sua conta de email e carregar no botão Propriedades.
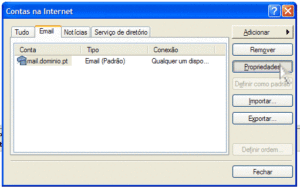
- Escolha o separador Servidores e selecione a caixa O meu servidor requer autenticação.

Aceder com Mozilla Thunderbird
Configurar Mozilla Thunderbird:
- Execute o Mozilla Thunderbird.
- No menu, selecione Ferramentas > Configurar contas > Adicionar conta.
- Indique o seguinte:
- Clique no botão Continuar.
- O Thunderbird vai procurar as definições corretas.
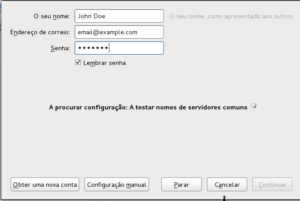
- Se o Thunderbird não encontrar as definições automaticamente, faça o seguinte:
- Tipo de conta - Se deseja manter cópias das mensagens no servidor, selecione a opção IMAP. Se não deseja manter qualquer mensagem no servidor, selecione POP3.
- Clique em Feito.
Se configurar a conta manualmente, use as configurações típicas de segurança de ligação e método de autenticação seguintes.
Em sistemas Linux:
- Segurança de ligação: STARTTLS
- Autenticação: Senha cifrada
Em sistemas Windows, IMAP:
- Segurança de ligação: Nenhuma
- Autenticação: Senha cifrada
Em sistemas Windows, POP3:
- Segurança de ligação: Nenhuma
- Autenticação: Senha normal
Outros parâmetros que poderá necessitar quando configurar a conta manualmente:
- POP3 port: 110
- IMAP port: 143
- SMTP port: 25
- Nome de conta - Indique o seu endereço de email completo, por exemplo johndoe@example.com.
- Servidor de entrada de emails (POP3/IMAP) - Introduza mail. + o nome do seu domínio. Por exemplo mail.example.com
- Servidor de saida de emails (SMTP) - Introduza mail. + o nome do seu domínio. Por exemplo mail.example.com
Aceder com Apple Mail
Estas instruções sãopara Apple Mail 3.6 (Leopard). Poderão não ser as mais corretas para versões mais recentes do software.
Configurar Apple Mail:
- Execute o Apple Mail.
Se o executa pela primeira vez e não tem qualquer conta de email configurada, ignore o passo seguinte, pois o Assistente de Configuração doe Mail leva-o diretamente para a criação de conta. - Abra Adicionar Conta:
- Clique em Mail > Preferências...
- Selecione o separador Contas.
- Clique no botão + no canto inferior esquerdo.
- Introduza a informação da sua conta:
- Clique no botão Continuar.
- Preencha a informação do servidor de entrada de mails:
- Tipo de conta - Se deseja manter cópias das mensagens no servidor, selecione a opção IMAP. Se não deseja manter qualquer mensagem no servidor, selecione POP3.
- Servidor de entrada de emails - Introduza mail. + o nome do seu domínio. Por exemplo mail.example.com
- Nome de utilizador - Indique o seu endereço de email completo, por exemplo johndoe@example.com.
- Password - Introduza a password que definiu quando criou a conta de email no painel de controle.
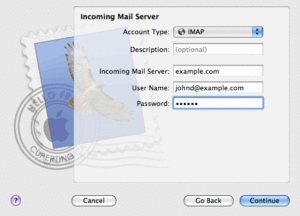
- Clique no botão Continuar.
- (opcional) Especifique as opções de segurança do servidor de entrada:
- Clique no botão Continuar.
- Complete a informação do servidor de saida de email:
- Servidor de saida de emails - Introduza mail. + o nome do seu domínio. Por exemplo mail.example.com
- Usar apenas este servidor - selecionado.
- Usar autenticação - selecionado
- Nome de utilizador - Indique o seu endereço de email completo, por exemplo johndoe@example.com.
- Password - Introduza a password que definiu quando criou a conta de email no painel de controle.
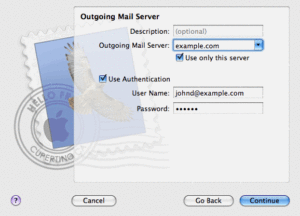
- Clique no botão Continuar.
- Selecione a caixa Conectar conta e clique em Criar.